
Baca BASMALLAH dulu semoga lancar.. Contoh seperti gambar diatas
Sebagai bahan percobaan download tshirt ini (untuk tutorial membuat tshirt kedepan akan saya siapkan, anda dapat mencari lewat pencarian google bagaimana membuat tshirt banyak) serta download gambar mentol ini, gambar bola lampu ini saya ambil di google


1. Buka PS file > Open ( ctrl+O ) dan ambil gambar tshirt yang telah di download tadi > karena saya akan menyatukan gambar di bagian leher maka ruang atas terlalu kecil untuk memasukan gambar baru, oke saya besarkan > klik IMAGE > CANVAS SIZE (ALT+CTRL+C) muncul dialog baru gunakan pengaturan width 0, height 150, klik gambar PANAH BAWAH TENGAH hasilnya seperti gambar paling kanan berikut lalu klik OKE
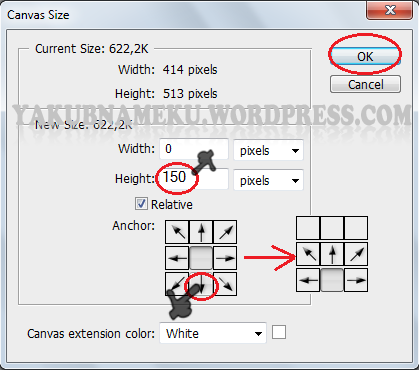
2. Saatnya masukan gambar bola lampunya, NEW > OPEN (CTRL+O) ambil gambar bola lampu yang telah didownload diatas, akan terbuka tab baru dengan gambar bola lampu kemudian klik MAGNETIC LASSO TOOL (L) > Karena saya tidak memerlukan backgroundnya BUAT SELEKSI PADA BOLA LAMPUNYA

3. Setelah selesai membuat seleksinya saatnya saya copy klik EDIT > COPY (CTRL+C) lalu klik tab sebelumnya yaitu tab pertama tshirt tadi dan klik EDIT > PASTE (CTRL+V) lalu klik EDIT > FREE TRANSFORM (CTRL+T) pindahkan bola lampunya keatas leher tshirt buat pada POSISI TEGAK BOLA LAMPUNYA klik lagi ENTER klik lagi CTRL+T Saatnya saya mainkan 8 sudutnya, tarik 1/1 sudut tersebut dan pastikan pas pada krah bajunya laklu klik ENTER
Terakhir pada LAYER 1 (BOLA LAMPU) ubah NORMAL Menjadi MULTIPLY
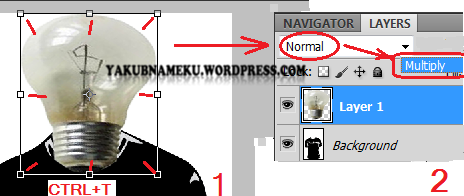
4. KLIK CTRL+T dan atur lagi posisi bola lampunya kalau memang belum klop pada tempatnya
selanjutnya untuk menyimpan gambar FILE > SAVE FOR WEB AND DEVICES pilih png24 > OKE CTRL+ENTERFinish begitulah cara sederhana MENGGABUNGKAN DUA OBJEK GAMBAR DENGAN PHOTOSHOP menurut saya saja…. Hasilnya

Maaf atas segala kekurangan… ALHAMDULILLAH :mrgreen:
No comments:
Post a Comment
Terima kasih atas kunjungan anda dan Terima kasih sudah Berkomentar sesuai postingan